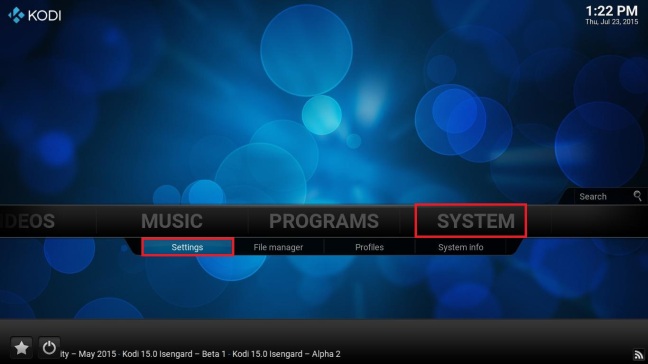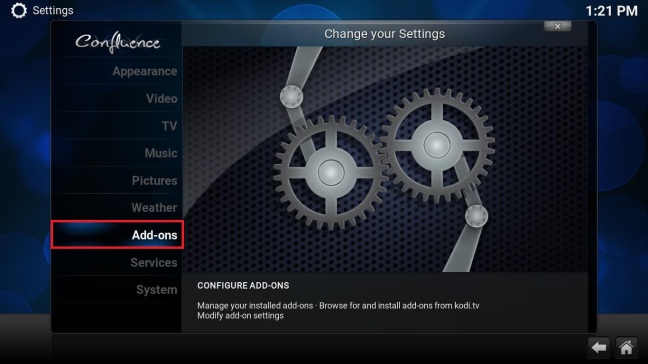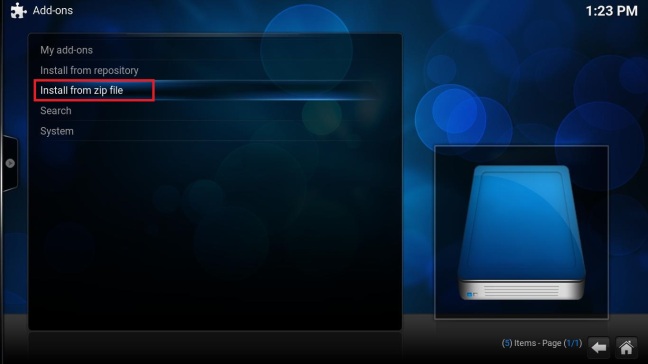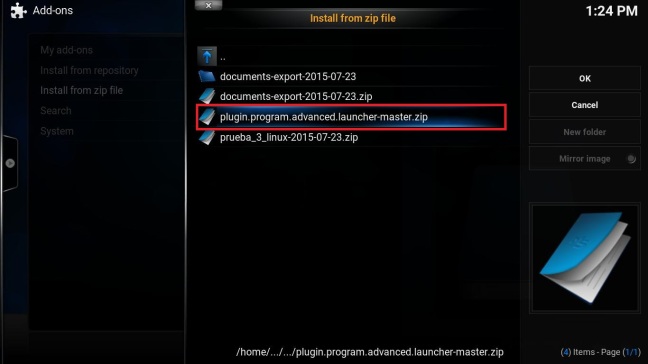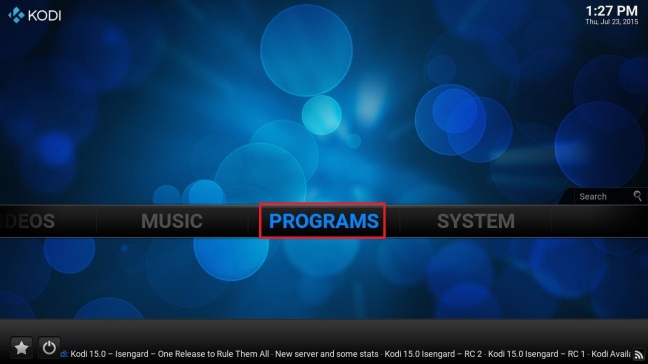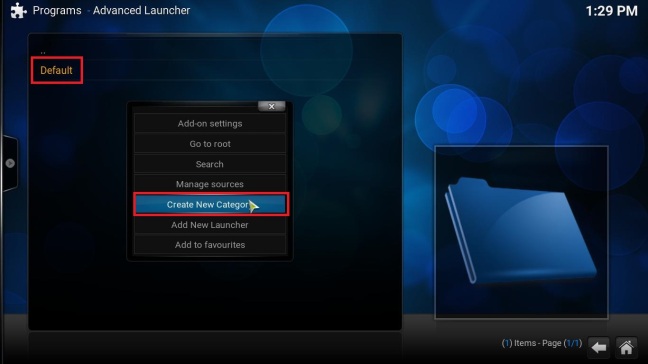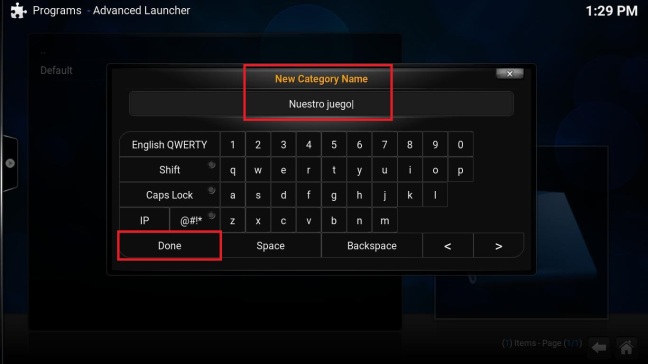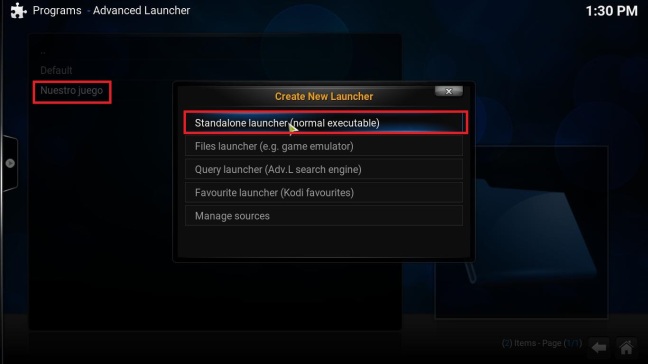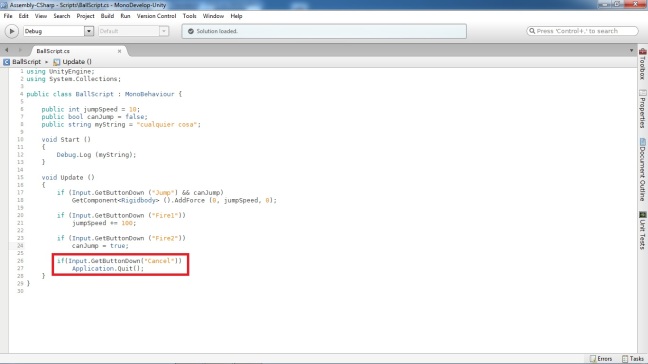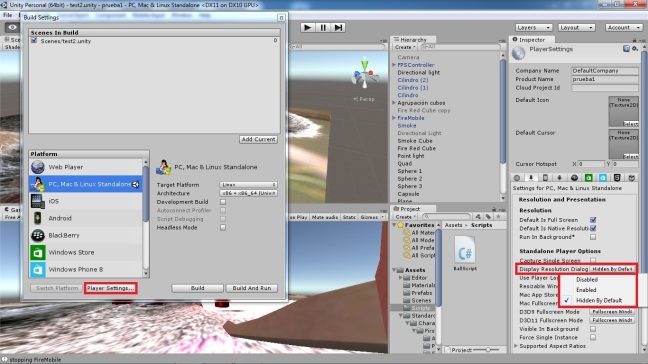En este post explicaremos cómo lanzar nuestro juego desde Kodi, un centro multimedia de entretenimiento multiplataforma bajo la licencia GNU/GPL. Podéis descargar Kodi en http://kodi.tv/download/ .
También necesitaremos un add-on para Kodi llamado Advanced Launcher que podréis descargar en https://github.com/Angelscry/plugin.program.advanced.launcher . Para instalarlo dentro de Kodi iremos a System->Settings.
Seleccionamos Add-ons y dentro de Add-ons le damos a «Install from zip file».
Buscamos el directorio en donde tenemos el archivo .zip de Advanced Launcher y lo seleccionamos. Hecho esto esperamos un momento mientras lo instala.
Para ejecutar nuestro juego desde Kodi iremos a Programs y seleccionamos Advanced Launcher.
Hacemos clic derecho en «Default» y elegimos «Create New Category» para crear una categoría donde guardaremos el launcher de nuestro juego.
Escribimos el nombre que deseemos darle a esta categoría y le damos a «Done».
Hacemos clic izquierdo en la nueva categoría y nos saltará una ventana de creador de launcher. Seleccionamos «Standalone launcher (normal executable)», buscamos el ejecutable de nuestro juego y lo seleccionamos.
A continuación nos saldrá una ventana donde podremos poner los argumentos de la aplicación que queramos añadirle al launcher, luego una ventana donde le daremos un nombre, otra para seleccionar la plataforma en la que se ejecutará (en este caso será Linux). Por último tendremos que elegir los directorios donde tendremos las imágenes Thumbnail y Fanart para nuestro juego (si no tenéis da igual qué directorios elegir).
Ya solo queda ejecutar nuestro launcher y Kodi hará una llamada al sistema para iniciar nuestro juego. Cuando lo cerremos volveremos a Kodi.
Para una mayor comodidad y fluidez usando Kodi y Advanced Launcher, sería recomendable poder cerrar nuestro juego dandole a un botón sin tener que recurrir a Alt+F4 y que se ejecutase en la resolución nativa a pantalla completa sin necesidad de que apareciese la pantalla de configuración de resolución de nuestro juego.
Para cerrar el juego existe «Application.Quit();». En este ejemplo lo añadiremos de manera rápida y sencilla dentro del script de nuestra bola «saltarina» (véasen posts Introducción al código del juego y Variables en Unity3D). Para ello añadiremos otra sentencia if que ejecute la orden de cerrar el juego si presionamos el botón «Cancel» al que está asignada la tecla Escape. El código de la sentecia if sería «if(Input.GetButtonDown(«Cancel»))» y a continuación ponemos la orden «Application.Quit();» para que cierre el juego si pulsamos Escape.
Para saltar la pantalla de configuración del juego deberemos darle al botón «Player Settings…» en la ventana de Build Settings a la hora de exportar nuestro juego. Nos aparecerán las opciones de Player Settings en la pestaña de Inspector. En el apartado «Resolution and Presentation»->»Standalone Player Options» cambiaremos la opción «Display Resolution Dialog» de «Enabled» a «Hidden By Default». Con este cambio ya no nos aparecerá la ventana de configuración de resolución de pantalla antes de que se inicie nuestro juego. Se iniciará automáticamente en la resolución nativa y a pantalla completa.