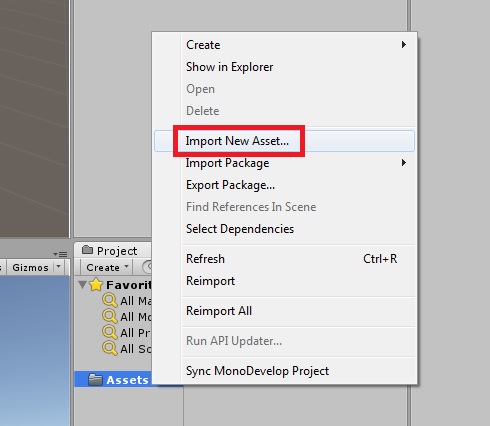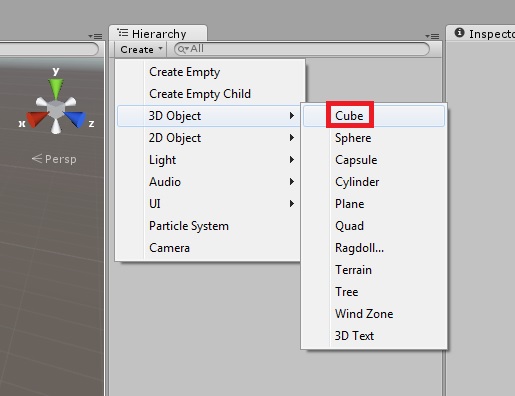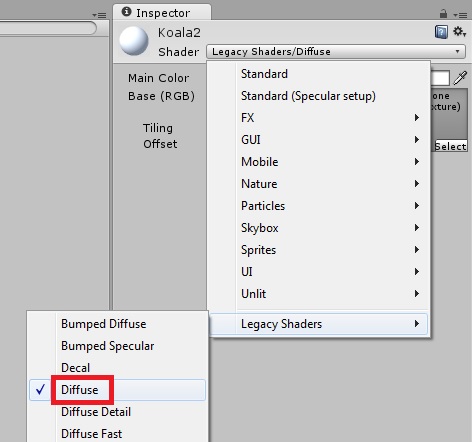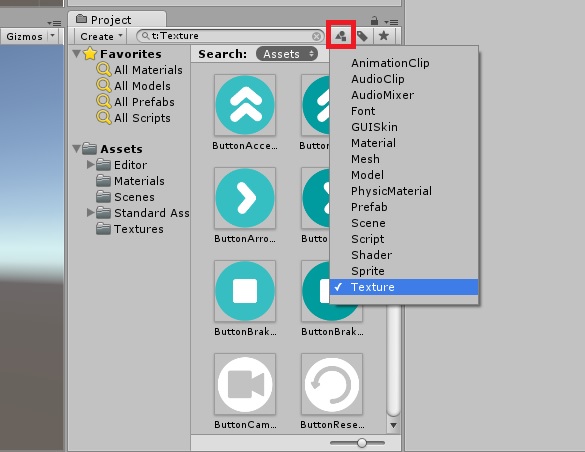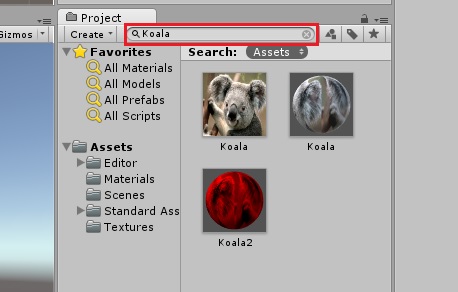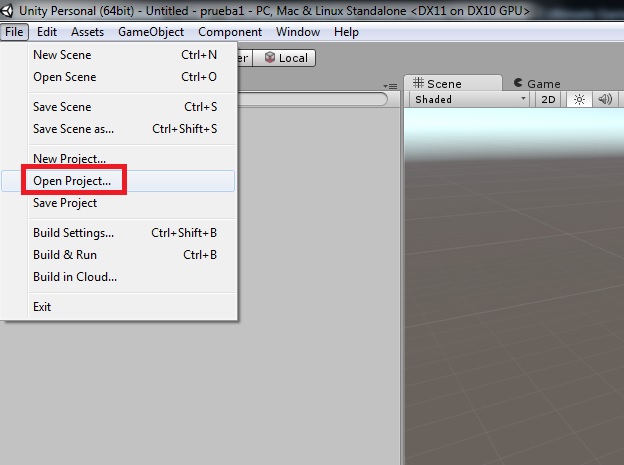En este post empezaremos hablando de los distintos mecanismos de vista de que disponemos para movernos por Scene. Para todo lo que se explicará a continuación deberemos tener marcado el botón con forma de mano que tenemos en la esquina superior izquierda de la pestaña Scene.
El primer modo y probablemente el que más vamos a utilizar es el que podríamos llamar «Modo de vista libre». Mientras pulsamos clic derecho sobre Scene podremos mover la vista usando el ratón. Además, nos desplazaremos usando las teclas WASD y las teclas QE para subir/bajar. Con shift aumentaremos la velocidad del desplazamiento.
Otro modo será con un objeto seleccionado pulsar la tecla F para hacer zoom hacia él y fijar nuestro punto focal (aquel hacia el que la vista converge) en dicho objeto. Cuando creamos un objeto aparecerá en el punto focal. Con la rueda del ratón variaremos el zoom. Si hacemos doble click sobre un objeto en Hierarchy tendrá el mismo resultado que pulsar F.
Podemos desplazarnos por el nivel haciendo click izquierdo y arrastrando con el ratón en la dirección contraria a la que deseamos avanzar. Si hacemos esto mismo pero manteniendo también la tecla Alt podremos girar alrededor de nuestro punto focal.
Existe la posibilidad de cambiar a modo isométrico si pulsamos en la esquina superior derecha de la pantalla de Scene sobre «Persp», lo que hará cambiar a «Iso». En esta vista la profundidad no afecta al tamaño de los objetos, por lo que la distancia no provocará que parezcan mas pequeños. Encima de donde hemos seleccionado el modo Isométrico tenemos unos ejes. Si hacemos clic en alguno de ellos colocaremos la vista de modo que solo se muestre el nivel en uno de los planos de coordenadas, de manera que dará una sensación de entorno 2D.
Tenemos una opción que nos permitirá activar o desactivar las luces de nuestro nivel. Si seleccionamos el modo Wideframe todo pasará a ser transparente.
Los Gizmos son unos iconos que nos indican la posición de ciertas cosas como por ejemplo puede ser la posición de una cámara o de un efecto. Son configurables en el botón Gizmos que desplegará una pestaña con varias opciones, por ejemplo variar su tamaño.
Para manipular los objetos tendremos tres herramientas:
- Move tool: es el segundo botón en la esquina superior izquierda de Scene. Podemos seleccionarla de manera rápida pulsando W. Nos permite desplazar los objetos sobre sus ejes de manera independiente seleccionando y arrastrando cada uno de ellos, y también con respecto a un plano seleccionando uno de ellos y arrastrando. También podremos mover el objeto variando sus datos de posición en Inspector.
- Rotate tool: es el tercer botón. Su acceso rápido es la tecla E. Nos permite rotar el objeto con respecto a sus ejes, para ello seleccionamos una de las tres circunferencias que representan esta rotación con los ejes y arrastramos. También podremos rotar el objeto variando sus datos de rotación en Inspector.
- Scale tool: es el cuarto botón. Su acceso rápido es la tecla R. Nos permite escalar los valores de los ejes para así redimensionar el objeto, ya sea para hacerlo mayor o menor o incluso variar su forma original modificando solo parte de los ejes.
Ahora explicaremos la función del botón Local/Global situado a la derecha de los botones de las herramientas explicadas previamente. Si tenemos marcada la opción Local los ejes estarán orientados según la posición del objeto seleccionado. La herramienta de escalado solo funciona con la opción Local. Si marcamos la opción Global los ejes del objeto estarán orientados según los ejes globales de la escena en la que nos encontramos.
A continuación crearemos una luz de punto (point light). Para ello en Heirarchy iremos a Create->Light->Point Light. Esta opción creará una luz fija en un punto a la que le podremos modificar los parámetros de intensidad de la luz, su rango y el color de la misma.
Existe otro tipo de luz llamada Directional Light que imita la luz solar. Esta luz vendrá desde el cielo y podremos variar el ángulo de incidencia de estos «rayos solares». Esta luz tiene un rango global, afecta a todo el nivel. Además la intensidad y color serán modificables. Con respecto a las sombras, en la versión gratuita de Unity solamente podemos seleccionar sombras en una única dirección. Estas sombras se conocen como Hard Shadows. El otro tipo de sombras (Soft Shadows) no funcionarán.
Por último, si copiamos un objeto con Ctrl+C y luego pulsamos Ctrl+D, se creará una réplica de ese objeto superpuesto en el original. Podremos entonces moverlo y así separarlos.
Disponemos de multitud de objetos básicos que podemos crear tales como cubos, cápsulas, planos, etc.